How To Get More
Out Of Your Data
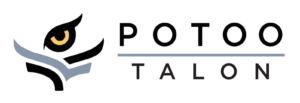
Request a Test Purchase
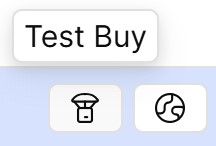
Placing a test purchase through POTOO allows for brands to have anonymity in the investigation process and potentially uncover new information about the seller or actionable marketplace violations.
- Navigate to “Manage Products" view
- Isolate the product you’d like to place a test purchase for and double-click
- All of the marketplace and retailer offers will populate in the bump out column on the right
- Hover over the specific marketplace or retailer offer and click on the “Test Buy” icon on the far right
- Review all the details to confirm the test purchase is through the correct retailer or seller/marketplace combination
- The quantity will default to one unit and will need to changed if more units are desired
- Hit the “Submit request” button and track progress in the “Test Buy Log” link
If you have not place test purchases with POTOO, or it’s not in your Statement of Work, please contact your POTOO sales representative for more information prior to placing your first test purchase
Access MAP Violation Trend Chart
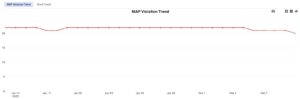
- Navigate to the “Manage Retailers" view
- Isolate a retailer with the "search in table" feature in the sub-header
- Double-click on the seller and a chart of MAP violations will populate
Access Stock Trend Chart
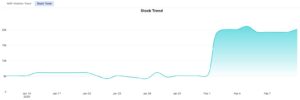
- Navigate to the “Manage Retailers" view
- Isolate a retailer with the "search in table" feature in the sub-header
- Double-click on the seller and a chart of MAP violations will populate
- Click on the "Stock Trend" tab in the sub-header
*Please note inventory data is available only on platforms where it can be captured, i.e. Amazon
Downloading Raw Product Data
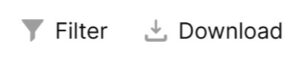
- Navigate to the “Manage Products” view
- Find the product you want to isolate and double click
- In the bump out section on the right of your screen, you can pre-filter based on several variables, if preferred
- Click the Download Icon
- Open the .csv document entitled “export” wherever your browser downloads are stored
Downloading Raw Retailer Data
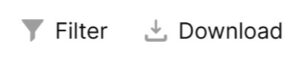
- Navigate to the “Manage Retailers” view
- Isolate the retailer whose data you want to download using the "Search in table" feature
- Double-click on the retailer
- By default, you will be taken to a chart of MAP Violations for Active Offers
- Click the Download Icon on the right and above the individual product list
- The file will download as a .CSV to your browser's download folder
Update MAP/MSRP Pricing
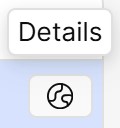
- Navigate to “Manage Products Tab”
- Using search, isolate the product you’d like to update
- Hover over the product and move your mouse to the “Details” icon that populates on the right side of your screen
- All regional marketplaces that are captured for that product will be listed
- Under the “MAP” column, click on each regional price that needs to be changed and input the corresponding update. The appropriate currency for each region will already be associated with the new pricing
- Click the “Save my changes” button on the bottom left
Assign a Retailer Contact
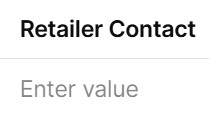
- Navigate to the “Manage Retailers" view
- Under the “Retailer Contact” column click twice slowly on “Enter Value”
- Enter the e-mail address where any notifications should be sent
- If you are ready for alerts to be sent, toggle the “No” to “Yes” under the “Send MAP Alerts” column
Access Screenshots
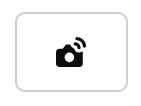
- Navigate to the “Manage Retailers" view
- Isolate a seller with the "search in table" feature in the sub-header
- Double-click on the seller
- Click the "Download retailer's violation screenshots" icon at the top right (pictured above)
- A .CSV file titled "violation_screenshots" will be generated to the location where your browser downloads are stored
- Each available violating screenshot will be available as a direct URL link within the H Column of the .CSV file
Download MAP Alert Log
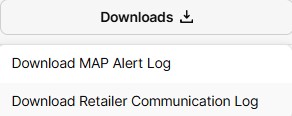
- Navigate to the “Manage Retailers" view
- Isolate a seller with the "search in table" feature or go directly to the "Downloads Icon" in the sub-header
- Click "Download MAP Alert Log" from the drop down
- The file will download as a .CSV to your browser's download folder
Download Retailer Comm. Log
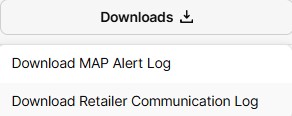
- Navigate to the “Manage Retailers" view
- Isolate a seller with the "search in table" feature or go directly to the "Downloads Icon" in the sub-header
- Click "Download Retailer Communication Log" from the drop down
- The file will download as a .CSV to your browser's download folder
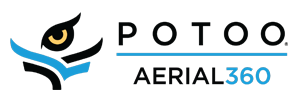
AERIAL 360 Feature Highlights Coming Soon
Get a Free Brand Assessment